一、Fiddler 环境准备
(1)官网下载安装:https://www.telerik.com/download/fiddler
(2)相关设置:【Tools-options-HTTPS-Connections】,设置好之后退出再启动一次。
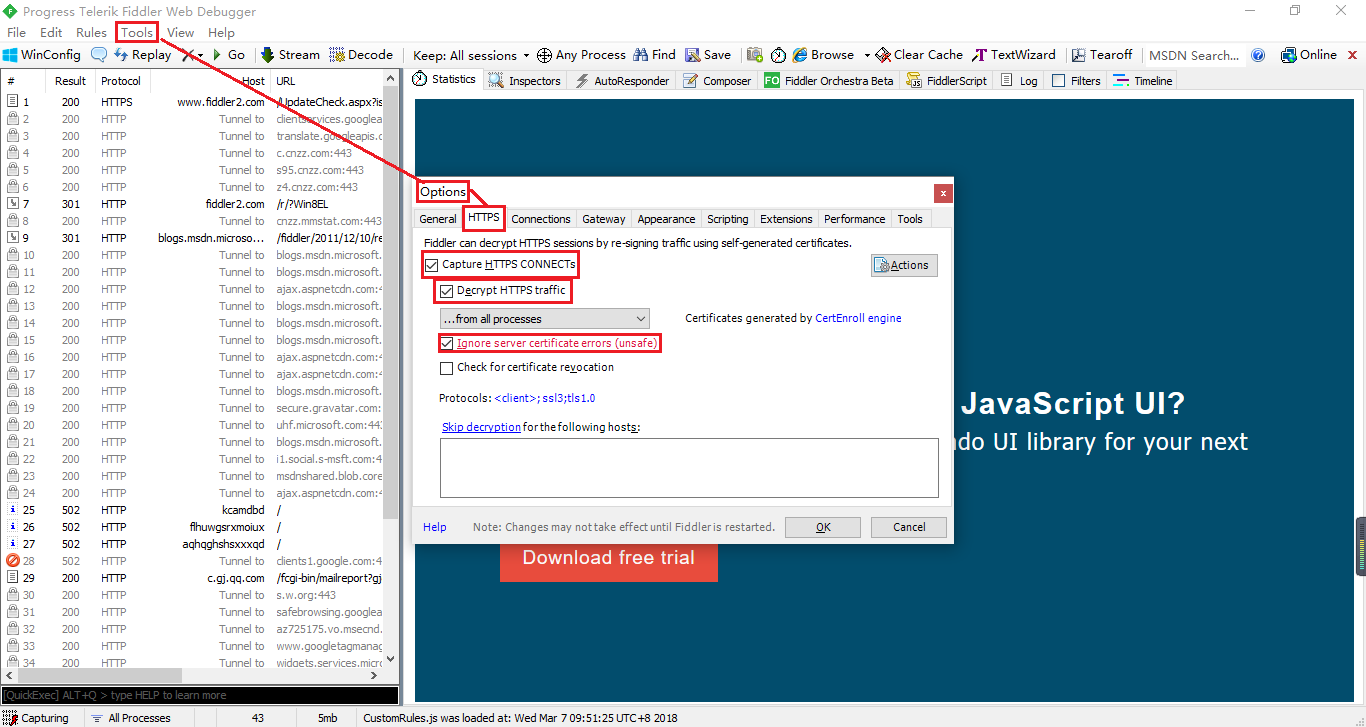
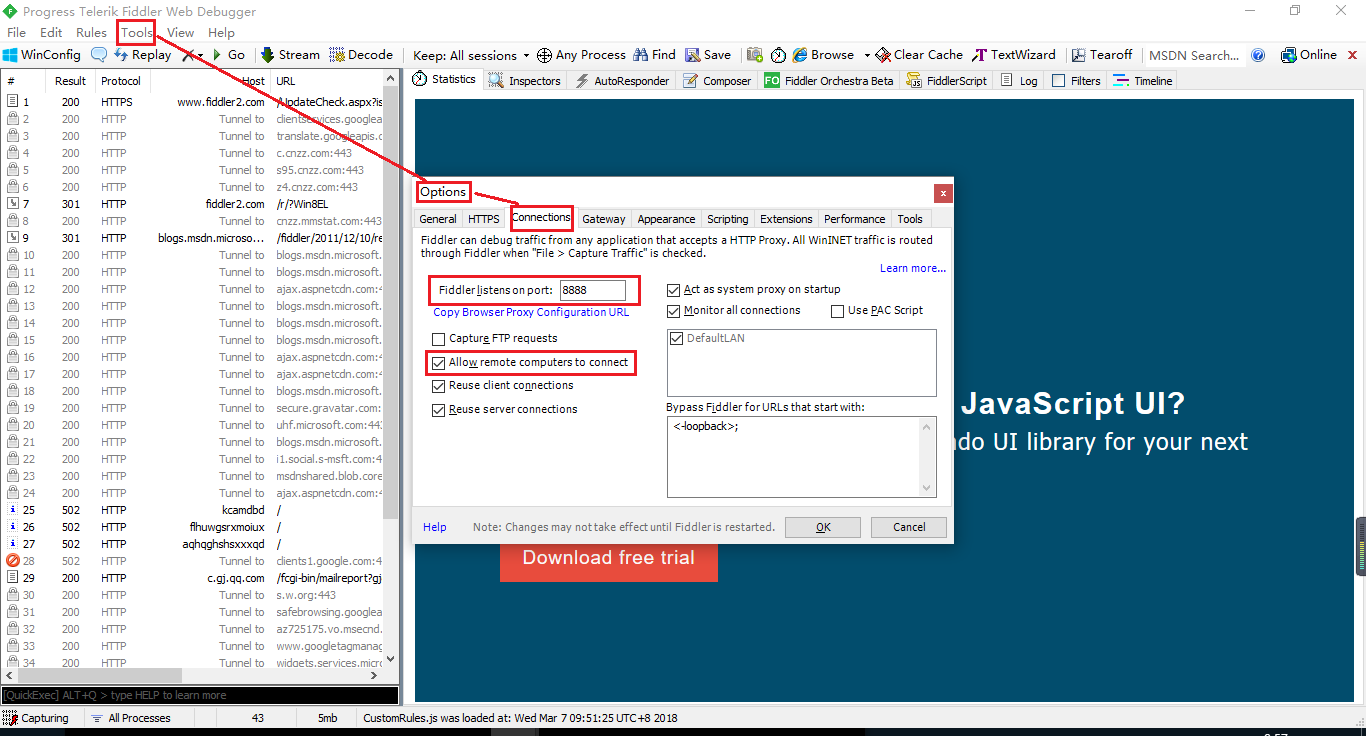
二、Fiddler 工作原理
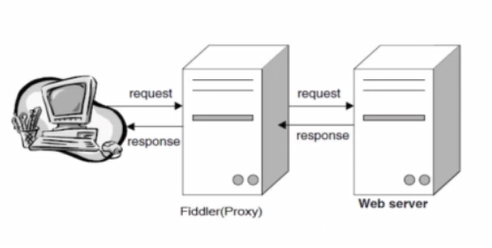
三、Fiddler 基本界面
(1)Session部分:
- #:id
- Result:服务器返回的状态码
- Protocol:协议
- Host:发送给服务器的host值
- URL:
(2)Inspectors:
1)Request部分:
- Headers:头部信息
- User-Agent:用户的身份
- Referer:请求的上一个请求来源
- Host:当前的host
- TextView:
- WebForms:请求的参数值
- HexView:16进制的view
- Cookies:
- Raw:最原始的所有的数据
- JSON:json形式的请求
- XML:xml形式的请求
2)Response部分:
- TextView:可以看到整个返回的内容
- Raw:返回所有的相关的内容
- JSON:返回json形式的数据
- XML:返回xml形式的数据
- WebView:返回的html页面
- ImageView:返回的图片内容
(3)Statistics:静态统计
(4)Composer:构造各种各样的请求发送给服务器
(5)AutoResponder:配置假数据模拟后端服务器返回的数据
四、Fiddler 设置断点修改Request
(1)通过工具栏设置断点(缺点是会拦截所有的请求)
1)设置断点【Rules-Automatic Breakpoints-Before Request F11】
2)清除请求区域
3)浏览器进行百度搜索“fiddler”
4)fiddler对应的请求,点击【Response部分-Run to Completion】
5)fiddler新弹出的请求应该就是需要改参数的请求
6)fiddler需要修改参数的请求,点击【Request部分-WebForms】
7)修改对应的参数
8)点击【Repose部分-Run to Completion】
9)回到浏览器查看请求是否修改成功
(2)通过命令设置断点(可以拦截指定站点)
1)session部分底部输入命令
bpu www.baidu.com,其他操作同上。
2)清除拦截,输入命令bpu
五、Fiddler 设置断点修改Response
(1)通过工具栏设置断点(缺点是会拦截所有的请求)
1)点击设置【Rules-Automatic Breakpoints-After Response Alt+F11】
2)清除请求区域
3)浏览器进行百度搜索“哈哈”
4)fiddler修改Response部分的参数
5)点击【Response部分-Run to Completion】
6)回到浏览器查看请求是否修改成功
(2)通过命令设置断点(可以拦截指定站点)
1)session部分底部输入命令
bpafter www.baidu.com,其他操作同上。
2)清除拦截,输入命令bpafter
(3)AutoResponder设置
1)浏览器进行百度搜索“哈哈”
2)fiddler对应的请求,点击【AutoResponder-Add Rule】
3)勾选【Enable reles】【Unmatched requests passthrough】【Enable Latency】
4)下边规则改为模糊匹配,例如改为:regex:(?inx)^https://www.baidu.com/s?.+
5)下边下拉框返回状态码任意可选,例如选择:404_Plain.dat
6)点击【Save】按钮
7)回到浏览器重新百度搜索任意字符,看是否返回404
ps:可以通过下拉列表的“find a file”自定义规则,文件内容自定义。
六、Fiddler 小工具
(1)会话的过滤
1)点击【Filters-Use Filters】
2)【No Host Filter】下拉框选择【Show only the following Hosts】
3)输入要过滤的站点,例如:www.baidu.com
4)点击【Actions-Run Filterset now】
5)此时session对话框只显示过滤站点请求
(2)会话的比较
下载windiff:https://www.grigsoft.com/download-windiff.htm
解压后复制到fiddler安装路径即可
1)选中两个要对比的请求
2)右键点击【Compare】
3)调起windiff工具进行对比
(3)编码小工具
1)点击【Tools-TextWizard】
2)上部分输入原始内容,下部分显示编解码内容
3)例如:上面输入(https://www.grigsoft.com/download-windiff.htm) ,下面选择URLEecode,即可看到结果。
七、Fiddler Host设置
1)点击【Tools-HOSTS…】
2)勾选对话框顶部【Enable Remapping of requests for one host to a differenthost or IP,overing DNS】
3)点击会话框底部【Import Windows Hosts File】,导入系统host
4)任意修改host,点击【Save】host即生效
5)不使用修改的host,只需要取消勾选对话框顶部【Enable Remapping of requests for one host to a differenthost or IP,overing DNS】
八、Fiddler 构造HTTP请求
(1)构造Get请求
1)选择一条Get请求,点击【Inspectors-Headers】
2)复制Headers的头部信息,粘贴到【Composer-Parsed】的对话框
3)首先删除掉复制信息的“Get”类型
4)再剪切复制信息的URL,粘贴到上方的输入框,去掉URL尾部的“HTTP/1.1”协议
5)点击【Execute】发送请求
6)查看session界面请求是否发送
ps:可以任意修改URL进行接口测试
(2)构造Post请求
1)选择一条Post请求,点击【Inspectors-Raw】
2)复制所有信息,粘贴到【Composer-Parsed】的对话框,请求方式选择【POST】
3)首先删除掉复制信息的“Post”类型
4)再剪切复制信息的URL,粘贴到上方的输入框,去掉URL尾部的“HTTP/1.1”协议
5)剪切空行以下的request body信息,粘贴到下面的输入框
6)点击【Execute】发送请求
7)查看session界面请求是否发送
ps:可以任意修改URL和request body信息进行接口测试
九、Fiddler 抓取手机包
(1)配置Fiddler允许监听https
(2)配置Fiddler允许远程连接
(3)手机端设置代理服务
1)设置【Tools-Options-HTTPS】
2)设置【Tools-Options-Connections】
3)手机当前连接wifi里设置代理:主机名填写电脑的ip地址,端口填写8888
4)手机操作应用,请求就会发送到fiddler,其他操作同PC端操作
持续更新…
最后更新: 2018年05月11日 14:58

